Berbagai definisi dikemukakan oleh para ahli dan teknisi yang terlibat di dalam dunia internet, beberapa definisi harus berkembang sejalan dengan perubahan jaman dan berbagai aspek kehidupan. Tetapi untuk mempermudah anda mengenai gambaran apa itu internet, maka kami memilih definisi sebagai berikut.
Surfing merupakan istilah umum yang digunakan bila menjelajahi dunia maya atau web. Tampilan web yang sangat artistik yang tidak hanya menampilkan teks tapi juga gambar-gambar yang di tata sedemikian rupa sehingga selalu membuat betah netter untuk surfing berjam-jam. Karena itu para netter harus sangat memperhitungkan rencana web mana saja yang akan dikunjungi atau batasi informasi yang ingin diakses, karena bila tidak netter akan tersesat kedalam rimba informasi yang maha luas.
Langkah-Langkah dalam Browsing
a. Klik double pada icon Internet Explorer.
b. Pastikan nama situs yang akan Anda browsing, mis. Situs berita islam eramuslim
c. Ketikkan nama situs tersebut pada kolom address.
f. Jika ingin membuka halaman baru dengan page yang sama, dapat dilakukan dengan cara: klik File pada menu, klik New, dan klik Window. Atau dengan Menekan tombol Ctrl+N
g. Jika sudah selesai, Internet Explorer ditutup dengan cara mengklik 'Close' pada menu files
Langkah mengaktifkan dan menggunakan search engine Google:
1. Buka browser dan buka www.google.com
2. Pada kolom ketikkan kata kunci informasi yg ingin dicari misaslnya "@Poster_MAKER"
3. Tekan Enter atau klik tombol Mesin Cari Google (Google Search)
4. Situs search engine tsb akan menampilkan maksimal 10 link situs yang berkaitan dengan kata kunci.
5. Pilih link yang menurut anda tepat dengan cara mengerakkan mouse pada halaman web, bila tanda mouse berubah mejadi gambar tangan pada text atau gambar tertentu, itu menandakan bahwa teks atau gambar tersebut merupakan link, kalau kita klik link tersebut, maka halaman akan berganti sesuai dengan link yang kita klik.
6. Apakah halaman web yang terbuka menyajikan informasi yang kita cari, bila ya simpan, bila tidak maka kembali lagi ke halaman sebelumnya dengan meng-klik ikon back
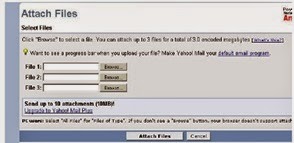
b. klik Browse, pilih file yang diinginkan
c. klik Attach file
d. kemudian klik Done
e. Akan ditampilkan window Compose, klik Send
Internet merupakan jaringan global yang terdiri dari berbagai komputer yang saling berhubungan dan bekerjasama dengan cara berbagai informasi dan data menggunakan protocol TCP/IP.
Jadi pada dasarnya internet merupakan suatu jaringan yang menghubungkan PC – PC di seluruh dunia dengan menggunakan protokol TCP/IP sebagai standar jaringan mereka (PC atau jaringan yang tidak menggunakan TCP/IP sebagai standar tidak bisa melakukan koneksi ke Internet).
Sejarah internet
Internet pertama kali dikembangkan oleh ARPANET (Advanced Research Project Agency) untuk keperluan militer pada tahun 1969. Pada konsepnya sebenarnya internet merupakan suatu jaringan, yang mana suatu paket informasi dapat dikirim dari suatu komputer ke komputer yang lain. Hal ini dimaksudkan untuk mempermudah pemindahan berbagai data penting apabila terjadi perang
Internet pada saat ini
Intenet dijaga oleh perjanjian bi- atau multilateral dan spesifikasi teknikal (protokol yang menerangkan tentang perpindahan data antara rangkaian). Protokol-protokol ini dibentuk berdasarkan perbincangan Internet Engineering Task Force (IETF), yang terbuka kepada umum. Badan ini mengeluarkan dokumen yang dikenali sebagai RFC (Request for Comments). Sebagian dari RFC dijadikan Standar Internet (Internet Standard), oleh Badan Arsitektur Internet (Internet Architecture Board - IAB). Protokol-protokol internet yang sering digunakan adalah seperti, IP, TCP, UDP, DNS, PPP, SLIP, ICMP, POP3, IMAP, SMTP, HTTP, HTTPS, SSH, Telnet, FTP, LDAP, dan SSL.
Beberapa layanan populer di internet yang menggunakan protokol di atas, ialah email/surat_elektronik, Usenet, Newsgroup, perkongsian file (File Sharing), WWW (World Wide Web), Gopher, akses sesi (Session Access), WAIS, finger, IRC, MUD, dan MUSH. Di antara semua ini, email/surat_elektronik dan World Wide Web lebih kerap digunakan, dan lebih banyak servis yang dibangun berdasarkannya, seperti milis (Mailing List) dan Weblog. Internet memungkinkan adanya servis terkini (Real-time service), seperti web radio, dan webcast, yang dapat diakses di seluruh dunia. Selain itu melalui internet dimungkinkan untuk berkonikasi secara langsung antara dua pengguna atau lebih melalui program pengirim pesan instan seperti Camfrog, Yahoo! Messenger, MSN Messenger dan Windows Live Messenger.
Beberapa servis Internet populer yang berdasarkan sistem Tertutup(?)(Proprietary System), adalah seperti IRC, ICQ, AIM, CDDB, dan Gnutella.
Budaya Internet
Jumlah pengguna Internet yang besar dan semakin berkembang, telah mewujudkan budaya internet. Internet juga mempunyai pengaruh yang besar atas ilmu, dan pandangan dunia. Dengan hanya berpandukan mesin pencari seperti Google, pengguna di seluruh dunia mempunyai akses yang mudah atas bermacam-macam informasi. Dibanding dengan buku dan perpustakaan, Internet melambangkan penyebaran (decentralization) informasi dan data secara ekstrim.
Perkembangan Internet juga telah mempengaruhi perkembangan ekonomi. Berbagai transaksi jual beli yang sebelumnya hanya bisa dilakukan dengan cara tatap muka (dan sebagian sangat kecil melalui pos atau telepon), kini sangat mudah dan sering dilakukan melalui Internet. Transaksi melalui Internet ini dikenal dengan nama e-commerce.
Terkait dengan pemerintahan, Internet juga memicu tumbuhnya transparansi pelaksanaan pemerintahan melalui e-government.
Tata tertib Internet
Sama seperti halnya sebuah komunitas, Internet juga mempunyai tata tertib tertentu, yang dikenal dengan nama Nettiquette.
Isu moral dan undang-undang
Terdapat kebimbangan masyarakat tentang Internet yang berpuncak pada beberapa bahan kontroversi di dalamnya. Pelanggaran hak cipta, pornografi, pencurian identitas, dan ucapan benci(?)(Hate speech), adalah biasa dan sulit dijaga.
Kematian juga telah disalahkan kepada Internet oleh sebagian orang. Brandon Vedas meninggal dunia akibat pemakaian narkotik yang melampaui batas dengan teman-teman chatting IRCnya memberi semangat. Shawn Woolley bunuh diri karena ketagihan dengan permainan online, Everquest. Brandes ditikam bunuh, dan dimakan oleh Armin Meiwes setelah menjawab iklan dalam internet.
Akses Internet
Negara dengan akses internet yang terbaik termasuk Korea Selatan (50% daripada penduduknya mempunyai akses jalurlebar - Broadband), dan Swedia. Terdapat dua bentuk akses internet yang umum, yaitu dial-up, dan jalurlebar.
Penggunaan Internet di tempat umum
Internet juga semakin banyak digunakan di tempat umum. Beberapa tempat umum yang menyediakan layanan internet termasuk perpustakaan, dan internet cafe/warnet (juga disebut Cyber Cafe). Terdapat juga tempat awam yang menyediakan pusat akses internet, seperti Internet Kiosk, Public access Terminal, dan Telepon web.
Terdapat juga toko-toko yang menyediakan akses wi-fi, seperti Wifi-cafe. Pengguna hanya perlu membawa laptop (notebook), atau PDA, yang mempunyai kemampuan wifi untuk mendapatkan akses internet.
Web Browser
WWW adalah layanan yang paling sering digunakan dan memiliki perkembangan yang sangat cepat karena dengan layanan ini kita bisa menerima informasi dalam berbagai format (multimedia). Untuk mengakses layanan WWW dari sebuah komputer (yang disebut WWW server atau web server) digunakan program web client yang disebut web browser atau browser saja. Jenis-jenis browser yang sering digunakan adalah: Netscape Navigator/Comunicator, Internet Explorer, NCSA Mosaic, Arena, Lynx, dan lain-lain.
Jadi pada dasarnya internet merupakan suatu jaringan yang menghubungkan PC – PC di seluruh dunia dengan menggunakan protokol TCP/IP sebagai standar jaringan mereka (PC atau jaringan yang tidak menggunakan TCP/IP sebagai standar tidak bisa melakukan koneksi ke Internet).
Sejarah internet
Internet pertama kali dikembangkan oleh ARPANET (Advanced Research Project Agency) untuk keperluan militer pada tahun 1969. Pada konsepnya sebenarnya internet merupakan suatu jaringan, yang mana suatu paket informasi dapat dikirim dari suatu komputer ke komputer yang lain. Hal ini dimaksudkan untuk mempermudah pemindahan berbagai data penting apabila terjadi perang
Internet pada saat ini
Intenet dijaga oleh perjanjian bi- atau multilateral dan spesifikasi teknikal (protokol yang menerangkan tentang perpindahan data antara rangkaian). Protokol-protokol ini dibentuk berdasarkan perbincangan Internet Engineering Task Force (IETF), yang terbuka kepada umum. Badan ini mengeluarkan dokumen yang dikenali sebagai RFC (Request for Comments). Sebagian dari RFC dijadikan Standar Internet (Internet Standard), oleh Badan Arsitektur Internet (Internet Architecture Board - IAB). Protokol-protokol internet yang sering digunakan adalah seperti, IP, TCP, UDP, DNS, PPP, SLIP, ICMP, POP3, IMAP, SMTP, HTTP, HTTPS, SSH, Telnet, FTP, LDAP, dan SSL.
Beberapa layanan populer di internet yang menggunakan protokol di atas, ialah email/surat_elektronik, Usenet, Newsgroup, perkongsian file (File Sharing), WWW (World Wide Web), Gopher, akses sesi (Session Access), WAIS, finger, IRC, MUD, dan MUSH. Di antara semua ini, email/surat_elektronik dan World Wide Web lebih kerap digunakan, dan lebih banyak servis yang dibangun berdasarkannya, seperti milis (Mailing List) dan Weblog. Internet memungkinkan adanya servis terkini (Real-time service), seperti web radio, dan webcast, yang dapat diakses di seluruh dunia. Selain itu melalui internet dimungkinkan untuk berkonikasi secara langsung antara dua pengguna atau lebih melalui program pengirim pesan instan seperti Camfrog, Yahoo! Messenger, MSN Messenger dan Windows Live Messenger.
Beberapa servis Internet populer yang berdasarkan sistem Tertutup(?)(Proprietary System), adalah seperti IRC, ICQ, AIM, CDDB, dan Gnutella.
Budaya Internet
Jumlah pengguna Internet yang besar dan semakin berkembang, telah mewujudkan budaya internet. Internet juga mempunyai pengaruh yang besar atas ilmu, dan pandangan dunia. Dengan hanya berpandukan mesin pencari seperti Google, pengguna di seluruh dunia mempunyai akses yang mudah atas bermacam-macam informasi. Dibanding dengan buku dan perpustakaan, Internet melambangkan penyebaran (decentralization) informasi dan data secara ekstrim.
Perkembangan Internet juga telah mempengaruhi perkembangan ekonomi. Berbagai transaksi jual beli yang sebelumnya hanya bisa dilakukan dengan cara tatap muka (dan sebagian sangat kecil melalui pos atau telepon), kini sangat mudah dan sering dilakukan melalui Internet. Transaksi melalui Internet ini dikenal dengan nama e-commerce.
Terkait dengan pemerintahan, Internet juga memicu tumbuhnya transparansi pelaksanaan pemerintahan melalui e-government.
Tata tertib Internet
Sama seperti halnya sebuah komunitas, Internet juga mempunyai tata tertib tertentu, yang dikenal dengan nama Nettiquette.
Isu moral dan undang-undang
Terdapat kebimbangan masyarakat tentang Internet yang berpuncak pada beberapa bahan kontroversi di dalamnya. Pelanggaran hak cipta, pornografi, pencurian identitas, dan ucapan benci(?)(Hate speech), adalah biasa dan sulit dijaga.
Kematian juga telah disalahkan kepada Internet oleh sebagian orang. Brandon Vedas meninggal dunia akibat pemakaian narkotik yang melampaui batas dengan teman-teman chatting IRCnya memberi semangat. Shawn Woolley bunuh diri karena ketagihan dengan permainan online, Everquest. Brandes ditikam bunuh, dan dimakan oleh Armin Meiwes setelah menjawab iklan dalam internet.
Akses Internet
Negara dengan akses internet yang terbaik termasuk Korea Selatan (50% daripada penduduknya mempunyai akses jalurlebar - Broadband), dan Swedia. Terdapat dua bentuk akses internet yang umum, yaitu dial-up, dan jalurlebar.
Penggunaan Internet di tempat umum
Internet juga semakin banyak digunakan di tempat umum. Beberapa tempat umum yang menyediakan layanan internet termasuk perpustakaan, dan internet cafe/warnet (juga disebut Cyber Cafe). Terdapat juga tempat awam yang menyediakan pusat akses internet, seperti Internet Kiosk, Public access Terminal, dan Telepon web.
Terdapat juga toko-toko yang menyediakan akses wi-fi, seperti Wifi-cafe. Pengguna hanya perlu membawa laptop (notebook), atau PDA, yang mempunyai kemampuan wifi untuk mendapatkan akses internet.
Web Browser
WWW adalah layanan yang paling sering digunakan dan memiliki perkembangan yang sangat cepat karena dengan layanan ini kita bisa menerima informasi dalam berbagai format (multimedia). Untuk mengakses layanan WWW dari sebuah komputer (yang disebut WWW server atau web server) digunakan program web client yang disebut web browser atau browser saja. Jenis-jenis browser yang sering digunakan adalah: Netscape Navigator/Comunicator, Internet Explorer, NCSA Mosaic, Arena, Lynx, dan lain-lain.
Surfing / Browsing
a. Klik double pada icon Internet Explorer.
b. Pastikan nama situs yang akan Anda browsing, mis. Situs berita islam eramuslim
c. Ketikkan nama situs tersebut pada kolom address.
d. Tekan 'enter'. Atau klik tombol GO
e. Tunggu beberapa saat hingga tampilan keseluruhan selesai dan tertulis 'Done' di Status Bar. f. Jika ingin membuka halaman baru dengan page yang sama, dapat dilakukan dengan cara: klik File pada menu, klik New, dan klik Window. Atau dengan Menekan tombol Ctrl+N
g. Jika sudah selesai, Internet Explorer ditutup dengan cara mengklik 'Close' pada menu files
Menyimpan Web Pages
Untuk menyimpan data di situs yang sedang terbuka bisa dilakukan dengan 3 cara :
a. Simpan ke hard disk dengan meng-klik
• FILE
• Save As, dan pilih folder untuk penyimpanan
• Save dan anda bisa membukanya kembali dirumah/rental sesuai dengan aslinya dengan penuh gambar ( formatnya ber-ekstensi *.html)
b. Bila anda hanya membutuhkan text-nya saja dan imagenya nggak perlu (file yang dihasilkan dengan penyimpanan cara (1) sangat besar) maka anda bisa mengambil teksnya saja dengan cara :
High light (sorot) text-nya copy (Ctrl+C) dan pastekan (Ctrl+V) di Ms Word
c. Bila anda seorang programmer komputer yang menginginkan program asli dari tampilan website tsb anda dapat melakukan :
• Klik kanan teks tsb, akan muncul Menu Pop Up Buka kode html-nya dengan klik View Source
• Source Code Akan muncul pada NotePad, kemudian simpan filenya dengan :
• File , Save, Pada file name, ganti extension file txt dengan html.
a. Simpan ke hard disk dengan meng-klik
• FILE
• Save As, dan pilih folder untuk penyimpanan
• Save dan anda bisa membukanya kembali dirumah/rental sesuai dengan aslinya dengan penuh gambar ( formatnya ber-ekstensi *.html)
b. Bila anda hanya membutuhkan text-nya saja dan imagenya nggak perlu (file yang dihasilkan dengan penyimpanan cara (1) sangat besar) maka anda bisa mengambil teksnya saja dengan cara :
High light (sorot) text-nya copy (Ctrl+C) dan pastekan (Ctrl+V) di Ms Word
c. Bila anda seorang programmer komputer yang menginginkan program asli dari tampilan website tsb anda dapat melakukan :
• Klik kanan teks tsb, akan muncul Menu Pop Up Buka kode html-nya dengan klik View Source
• Source Code Akan muncul pada NotePad, kemudian simpan filenya dengan :
• File , Save, Pada file name, ganti extension file txt dengan html.
Search Engine
Search engine adalah salah satu fasilitas internet yang dijalankan melalui browser untuk mencari informasi yang kita inginkan. Search engine menampung database situs-situs dari seluruh dunia yang jumlahnya milyaran halaman web, cukup dengan memasukkan kata kunci-nya maka search engine akan menampilkan beberapa link situs yang disertai dengan keterangan singkat. Mengingat komunitas internet yang sedemikian luasnya maka bisa dipahami bagaimana sulitnya mencari suatu alamat situs tertentu apabila anda tidak mengetahui alamat URL-nya (seperti mencari 1 rumah dalam suatu kota besar). Oleh karena itu beberapa keuntungan menggunakan search engine antara lain:
1. kita tidak perlu menghapal alamat tertentu untuk mencari informasi yang kita perlukan, cukup browse ke search engine lalu ketikkan nama objeknya.
2. mempermudah para pengguna baru untuk mencari informasi yang mereka butuhkan pada umumnya para pengguna baru tidak memiliki catatan alamat sendiri. Sehingga mereka hanya perlu mencari dengan menuliskan kata pada kotak search.
3. sangat efektif untuk pencarian informasi bagi penelitian dan sebagainya. Karena dari search engine inilah kita akan menemui berbagai informasi dari berbagai pihak.
1. kita tidak perlu menghapal alamat tertentu untuk mencari informasi yang kita perlukan, cukup browse ke search engine lalu ketikkan nama objeknya.
2. mempermudah para pengguna baru untuk mencari informasi yang mereka butuhkan pada umumnya para pengguna baru tidak memiliki catatan alamat sendiri. Sehingga mereka hanya perlu mencari dengan menuliskan kata pada kotak search.
3. sangat efektif untuk pencarian informasi bagi penelitian dan sebagainya. Karena dari search engine inilah kita akan menemui berbagai informasi dari berbagai pihak.
Langkah mengaktifkan dan menggunakan search engine Google:
1. Buka browser dan buka www.google.com
2. Pada kolom ketikkan kata kunci informasi yg ingin dicari misaslnya "@Poster_MAKER"
3. Tekan Enter atau klik tombol Mesin Cari Google (Google Search)
4. Situs search engine tsb akan menampilkan maksimal 10 link situs yang berkaitan dengan kata kunci.
5. Pilih link yang menurut anda tepat dengan cara mengerakkan mouse pada halaman web, bila tanda mouse berubah mejadi gambar tangan pada text atau gambar tertentu, itu menandakan bahwa teks atau gambar tersebut merupakan link, kalau kita klik link tersebut, maka halaman akan berganti sesuai dengan link yang kita klik.
6. Apakah halaman web yang terbuka menyajikan informasi yang kita cari, bila ya simpan, bila tidak maka kembali lagi ke halaman sebelumnya dengan meng-klik ikon back
Email (Elektronik Mail)
Elektronik Mail (disingkat email atau surat-e) atau nama umumnya dalam bahasa Inggris "e-mail atau email" (juga: posel atau pos elektronik, dan imel) adalah sarana kirim mengirim surat melalui jalur internet. Dengan surat biasa seseorang perlu membeli prangko sebagai biaya pengiriman, tetapi surat elektronik tidak perlu memakai biaya untuk mengirim. Biaya yang mungkin dikeluarkan hanyalah biaya untuk membayar koneksi internet.
Sejarah
Surat elektronik sudah mulai dipakai di tahun 1960-an. Pada saat itu Internet belum terbentuk, yang ada hanyalah kumpulan 'mainframe' yang terbentuk sebagai jaringan. Mulai tahun 1980-an, surat elektronik sudah bisa dinikmati oleh khalayak umum. Sekarang ini banyak perusahaan pos di berbagai negara menurun penghasilannya disebabkan masyarakat sudah tidak memakai jasa pos lagi.
Anatomi Email, sebagai contoh "order@postermakerid.com"
Sejarah
Surat elektronik sudah mulai dipakai di tahun 1960-an. Pada saat itu Internet belum terbentuk, yang ada hanyalah kumpulan 'mainframe' yang terbentuk sebagai jaringan. Mulai tahun 1980-an, surat elektronik sudah bisa dinikmati oleh khalayak umum. Sekarang ini banyak perusahaan pos di berbagai negara menurun penghasilannya disebabkan masyarakat sudah tidak memakai jasa pos lagi.
Anatomi Email, sebagai contoh "order@postermakerid.com"
Keterangan:
• order: nama kotak surat (mailbox) atau nama pengguna (username) yang ingin dituju dalam mailserver
• postermakerid.com: nama mailserver tempat pengguna yang dituju, rinciannya:
postermakerid: subdomain (milik pemegang nama domain), biasanya merujuk ke suatu komputer dalam lingkungan pemilik domain
com: top level domain, menunjukkan bahwa domain ini terdaftar di internasional (.com)
• order: nama kotak surat (mailbox) atau nama pengguna (username) yang ingin dituju dalam mailserver
• postermakerid.com: nama mailserver tempat pengguna yang dituju, rinciannya:
postermakerid: subdomain (milik pemegang nama domain), biasanya merujuk ke suatu komputer dalam lingkungan pemilik domain
com: top level domain, menunjukkan bahwa domain ini terdaftar di internasional (.com)
Etika penggunaan email
Etika dalam email sama dengan etika dalam menulis surat biasa. Ada email yang isinya formal ada yang informal. Beberapa poin penting:
a. Jangan mengirim email dengan lampiran (attachment) yang terlalu besar (lebih dari 512 kB). Tidak semua orang mempunyai akses Internet yang cepat, dan ada kemungkinan lampiran tersebut melebihi kapasitas email penerima, sehingga akan ditolak mailserver penerima. Selain itu, perhatikan juga bahwa beberapa penyedia email juga menerapkan batasan tentang jumlah, jenis, dan ukuran email yang dapat diterima (dan dikirim) penggunanya,
b. Jangan mengirim lanjut (forward) email tanpa berpikir kegunaan bagi orang yang dituju.
c. Selalu isi kolom subjek, jangan dibiarkan kosong.
d. Gunakan kata-kata dengan santun. Adakalanya sesuatu yang kita tulis akan terkesan berbeda dengan apa yang sebetulnya kita maksudkan.
e. Jangan menggunakan huruf kapital karena dapat menimbulkan kesan anda berteriak.
a. Jangan mengirim email dengan lampiran (attachment) yang terlalu besar (lebih dari 512 kB). Tidak semua orang mempunyai akses Internet yang cepat, dan ada kemungkinan lampiran tersebut melebihi kapasitas email penerima, sehingga akan ditolak mailserver penerima. Selain itu, perhatikan juga bahwa beberapa penyedia email juga menerapkan batasan tentang jumlah, jenis, dan ukuran email yang dapat diterima (dan dikirim) penggunanya,
b. Jangan mengirim lanjut (forward) email tanpa berpikir kegunaan bagi orang yang dituju.
c. Selalu isi kolom subjek, jangan dibiarkan kosong.
d. Gunakan kata-kata dengan santun. Adakalanya sesuatu yang kita tulis akan terkesan berbeda dengan apa yang sebetulnya kita maksudkan.
e. Jangan menggunakan huruf kapital karena dapat menimbulkan kesan anda berteriak.
Mendaftar di Yahoo
Sebelum menggunakan fasilitas di E-mail yang ada di yahoo terlebih dahulu kita harus memiliki account di yahoo dengan cara mendaftar terlebih dahulu. Adapun langkah-langkah sebagai berikut:
a. Klik browser Internet Explorer atau Netscape Communicator
b. Ketik alamat yang diinginkan http://mail.yahoo.com
a. Klik browser Internet Explorer atau Netscape Communicator
b. Ketik alamat yang diinginkan http://mail.yahoo.com
c. Kemudian klik SIGN UP NOW
d. Setelah tampilan berikutnya terbuka anda dapat mengisi formulir yang telah tersedia.
e. Kemudian setelah formulir terisi kliklah SUBMIT THIS FORM
d. Setelah tampilan berikutnya terbuka anda dapat mengisi formulir yang telah tersedia.
e. Kemudian setelah formulir terisi kliklah SUBMIT THIS FORM
Membuka dan Mengirim Email
Setelah anda mendaftar dan memiliki ID di yahoo.com anda dapat membuka dan mengirim E-mail.
a. Membuka E-mail
b. Klik browser Internet Explorer atau netscape communicator
c. Ketik alamat http://mail.yahoo.com
a. Membuka E-mail
b. Klik browser Internet Explorer atau netscape communicator
c. Ketik alamat http://mail.yahoo.com
d. Masukkan Yahoo ID dan Password lalu tekan Sign In
Setelah itu klik Check E-mail • Klik Inbox
Setelah itu klik Check E-mail • Klik Inbox
Mengirim E-mail
a. Klik compose
To : Alamat email yang dituju
Cc : Alamat Lain (surat berantai)
BCc : Alamat yang lain lagi
Subject : Hal Surat / E-mail Isi E-mail
b. setelah anda selesai mengisi kolom-kolom tersebut anda dapat mengirimnya dengan mengklik SEND
c. Apabila anda menerima E-mail dan ingin mengirimnya dengan cepat tanpa membuka tampilan sebelumnya dan mengklik Compose anda dapat menggunakan button Replay ataupun Forward
Melalui E-mail kita juga bisa mengirim file yaitu dengan cara:
a. klik ATTACHMENTS, maka akan muncul tampilan seperti berikut:
Cc : Alamat Lain (surat berantai)
BCc : Alamat yang lain lagi
Subject : Hal Surat / E-mail Isi E-mail
b. setelah anda selesai mengisi kolom-kolom tersebut anda dapat mengirimnya dengan mengklik SEND
c. Apabila anda menerima E-mail dan ingin mengirimnya dengan cepat tanpa membuka tampilan sebelumnya dan mengklik Compose anda dapat menggunakan button Replay ataupun Forward
Melalui E-mail kita juga bisa mengirim file yaitu dengan cara:
a. klik ATTACHMENTS, maka akan muncul tampilan seperti berikut:
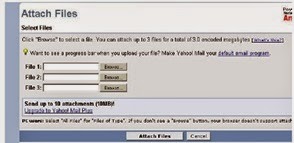
b. klik Browse, pilih file yang diinginkan
c. klik Attach file
d. kemudian klik Done
e. Akan ditampilkan window Compose, klik Send
Milis (Mailing List)
Mailing list merupakan satu salah fasilitas internet untuk berdiskusi melalui email, kelompok diskusi mailing list ada banyak sekali dan dibagi menjadi 2 kategori:
a. Berdasarkan topik, topik mailing list beraneka ragam mulai dari tentang hobby memelihara ikan sampai penelitian tentang NASA, biasanya mailing list ini terbuka untuk umm.
b. Berdasarkan kelompok tertentu, misalnya mailing list Medan-Linux, HMI, Alumni-Binus, KAMMI, PK-Sejahtera, PAN, , PEMA, BEM, dll. Biasanya mailing list ini tertutup atau hanya untuk anggota saja.
a. Berdasarkan topik, topik mailing list beraneka ragam mulai dari tentang hobby memelihara ikan sampai penelitian tentang NASA, biasanya mailing list ini terbuka untuk umm.
b. Berdasarkan kelompok tertentu, misalnya mailing list Medan-Linux, HMI, Alumni-Binus, KAMMI, PK-Sejahtera, PAN, , PEMA, BEM, dll. Biasanya mailing list ini tertutup atau hanya untuk anggota saja.





























































