Mail Merge merupakan salah satu fitur yang ada di microsoft yang
membantu kita membuat banyak dokumen berdasarkan 1 template. Di sini
kita akan mencoba membuat Mail Merge di Microsoft Word 2010.
KIta membutuhkan 1 template dokumen dan 1 database. Database ini akan
berisi data berbeda yang kita butuhkan, kita bisa membuatnya di excel.
Misalkan data yang berbeda adalah nama dan lokasi. Buat di excel dan
save (save dalam format .xls, jangan dalam .xlsx) dengan nama file Db_1
Buka file template (atau buat baru), kemudian klik Ribbon Mailings,
pilih Start Mail Merge lalu klik Step by Step Mail Merge Wizard
Pilih Letters/Email Messages, kemudian klik Next
Pilih Use the Current Document (karena kita sudah sedang membuka file template), kemudian klik Next
Klik Browse, sesuaikan tempat kita menyimpan file Db_1.xls tadi, klik OK, lalu berikut tampilan sesudah ter – load. Klik Next
Sekarang kita sudah berada di langkah 4 dari 6, klik more items untuk mencocokkan item dengan dokumen
klik insert di tempat yang pas, lalu close, lalu ulangi lagi langkah ini untuk item lainnya
Sesudah items dicocokkan dengan dokumen, klik Next
Jika sudah dirasa cocok, langsung klik Next lagi lalu close wizardnya dengan mengklik tanda silang kecil di ujung
Untuk prev/next data, klik button yang ada
Klik panah kecil yang ada di bawah Finish & Merge, untuk mencetak dokumen atau mengirim via email


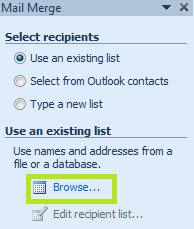





0 komentar:
Posting Komentar